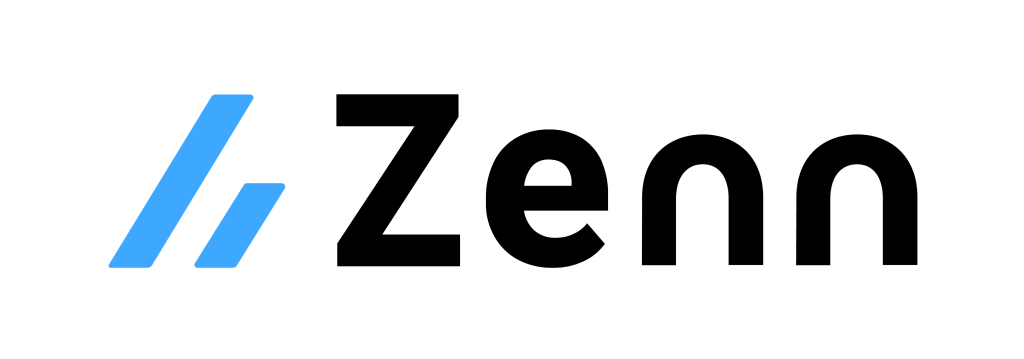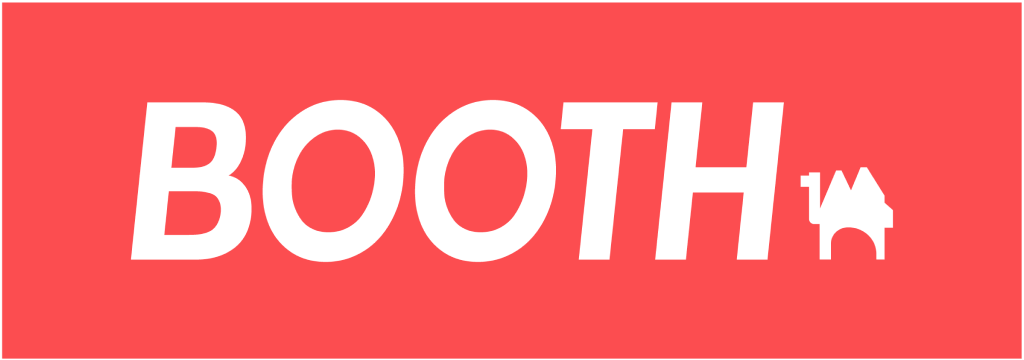状態を持ったWidget
このページのゴール
- 状態を持ったWidgetの使い方を知る
StatefulWidget・State
データを元にUIを作る
ボタンを押したら表示する値を変更したりと、
データを元にWidgetを表示したい場合があると思います。
そんな時は StatefulWidget と State を使えばOKです 👍
イメージとしては データを元にUIを作る 感じです。
State にデータを持ち、それを元に StatefulWidget でUIを作るのです
少し難しい表現ですが、この様な仕組みを 状態を持つ と言ったりします。
状態を持ったWidget
それでは、実際に StatefulWidget と State を使ってみましょう。
少し難しくはありますが、基本的には以下の2つを作ればOKです 👍
StatefulWidgetを継承したWidgetStateを継承したデータ
注意点としては、データを更新する時は setState を使うという所です。
これを忘れてしまうと上手くWidgetが表示されないので気をつけましょう 👀
// StatefulWidgetを継承するとStateを扱える
// このWidgetを表示すると、Stateを元にUIが作成される
class MyWidget extends StatefulWidget {
// 使用するStateを指定
_MyWidgetState createState() => _MyWidgetState();
}
// Stateを継承して使う
class _MyWidgetState extends State<MyWidget> {
// データを宣言
int count = 0;
// データを元にWidgetを作る
Widget build(BuildContext context) {
return Column(
children: <Widget>[
Text(count.toString()),
RaisedButton(
onPressed: () {
// データを更新する時は setState を呼ぶ
setState(() {
// データを更新
count = count + 1;
});
},
child: Text('カウントアップ'),
),
],
);
}
}
使ってみる
実際に使ってみるとこんな感じになります。
👇 色々と書き換えて動かしてみましょう 💪💪💪
この他にも、色々と機能はあるので気になるときは公式ドキュメントを見てみましょう 👀
まとめ
- データを元にWidgetを表示する時は
StatefulWidgetとStateを使う。
色々なWidgetを使ってみて、何となくUIを作る方法のイメージがついたでしょうか 🤔
次からは、実際に動きのある簡単なアプリケーションを作ってみましょう 💪💪💪