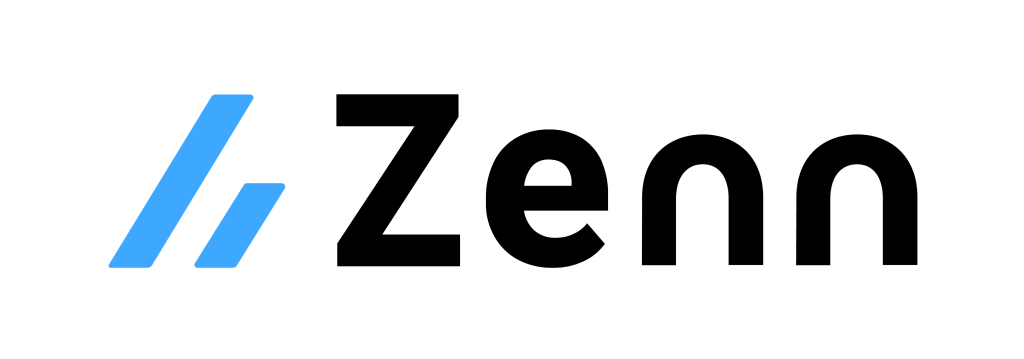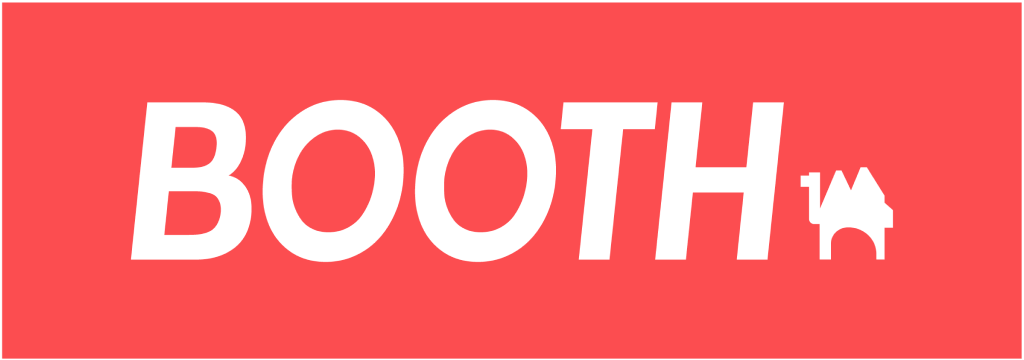Todoリスト一覧画面
このページのゴール
- Todoアプリのリスト一覧画面を作成する
リスト一覧画面
Todoアプリ全体像
前回作成したTodoアプリの雛形を元に、ここではリスト一覧画面を作っていきましょう 💪
AppBarを表示する
まずは、AppBarを表示し、タイトルを リスト一覧 としてみましょう。
lib/main.dart の TodoListPage Widget を以下のように書き換えましょう。
解説
AppBarWidget を使いAppBarを表示
ソースコード
// リスト一覧画面用Widget
class TodoListPage extends StatelessWidget {
Widget build(BuildContext context) {
return Scaffold(
// *** 追加する部分 ***
// AppBarを表示し、タイトルも設定
appBar: AppBar(
title: Text('リスト一覧'),
),
body: Center(
child: Text('リスト一覧画面'),
),
floatingActionButton: FloatingActionButton(
onPressed: () {
// --- 省略 ---
},
child: Icon(Icons.add),
),
);
}
}
この様に表示されていればOKです。
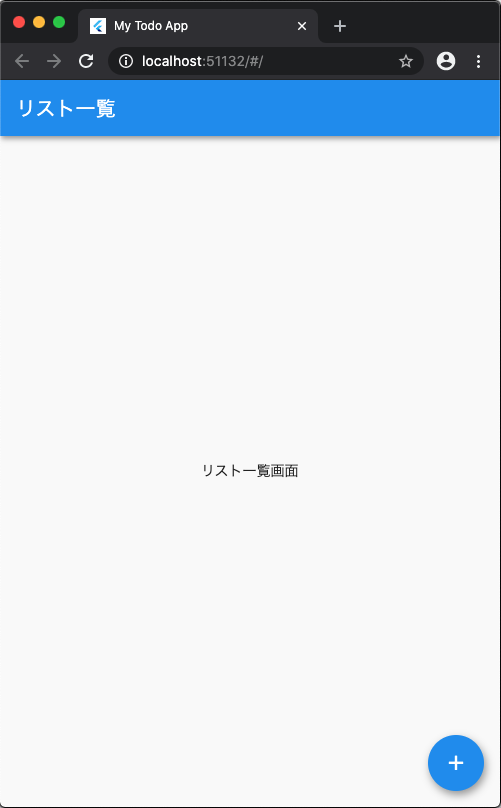
リスト一覧を表示する
次は、Todoリスト一覧を表示してみましょう。
スクロール可能なリストを表示したい時は ListView Widgetを使えばよかったですよね
lib/main.dart の TodoListPage Widget を以下のように書き換えましょう。
解説
ListViewWidgetを使いリスト一覧を表示
ソースコード
// リスト一覧画面用Widget
class TodoListPage extends StatelessWidget {
Widget build(BuildContext context) {
return Scaffold(
// AppBarを表示し、タイトルも設定
appBar: AppBar(
title: Text('リスト一覧'),
),
// *** 追加する部分 ***
// ListViewを使いリスト一覧を表示
body: ListView(
children: <Widget>[
Text('ニンジンを買う'),
Text('タマネギを買う'),
Text('ジャガイモを買う'),
Text('カレールーを買う'),
],
),
floatingActionButton: FloatingActionButton(
onPressed: () {
// --- 省略 ---
},
child: Icon(Icons.add),
),
);
}
}
この様に表示されていればOKです。
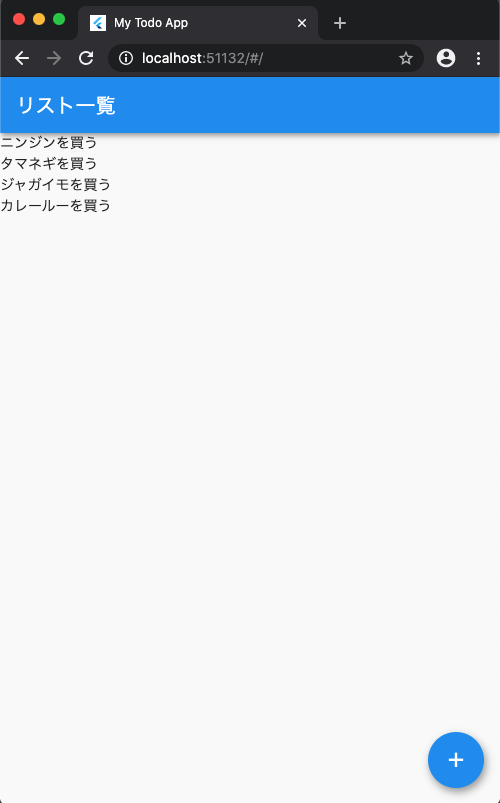
リスト一覧のデザインを整える
せっかくなので、デザインも少し整えてみましょう ✨✨✨
リスト表示の時は ListTile Widget と Card Widget を組み合わせることで、
簡単に整ったUIが作れましたよね
lib/main.dart の TodoListPage Widget を以下のように書き換えましょう。
解説
- リスト表示に適した
CardWidget とListTileWidget を使い、簡単に整ったUIを作成
ソースコード
// リスト一覧画面用Widget
class TodoListPage extends StatelessWidget {
Widget build(BuildContext context) {
return Scaffold(
// AppBarを表示し、タイトルも設定
appBar: AppBar(
title: Text('リスト一覧'),
),
// ListViewを使いリスト一覧を表示
body: ListView(
children: <Widget>[
// *** 追加する部分 ***
// CardとListTileを使い、簡単に整ったUIを作成
Card(
child: ListTile(
title: Text('ニンジンを買う'),
),
),
Card(
child: ListTile(
title: Text('タマネギを買う'),
),
),
Card(
child: ListTile(
title: Text('ジャガイモを買う'),
),
),
Card(
child: ListTile(
title: Text('カレールーを買う'),
),
),
],
),
floatingActionButton: FloatingActionButton(
onPressed: () {
// --- 省略 ---
},
child: Icon(Icons.add),
),
);
}
}
この様に表示されていればOKです。
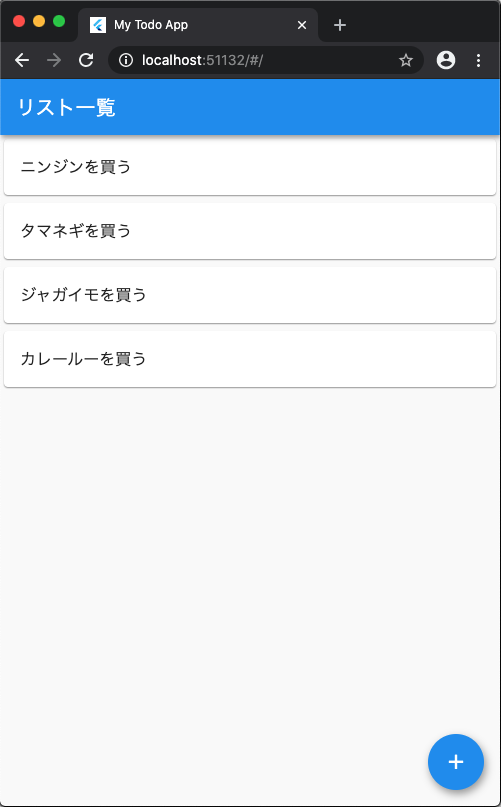
リスト一覧画面が作成できました
お疲れさまでした 👏
これでTodoアプリのリスト一覧を表示する部分が作成できました。
今までに紹介したWidgetをいくつか組み合わせて
簡単に整ったUIを作成することができましたね 🤩
この後も、リスト一覧画面・リスト追加画面を作り込んでいくので頑張って行きましょう 💪
ソースコード
まとめ
ListViewを使いリスト一覧を表示できるCardとListTileを組み合わせて簡単に整ったUIが作れる
次は、Todoリスト追加画面を作り込んでいきましょう 💪💪💪