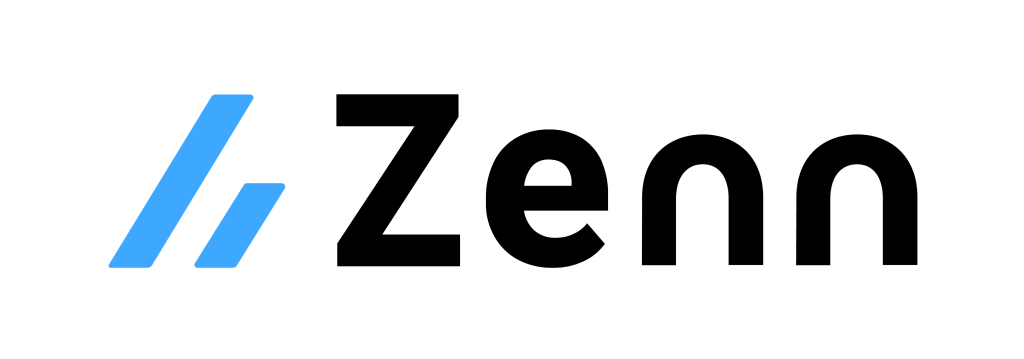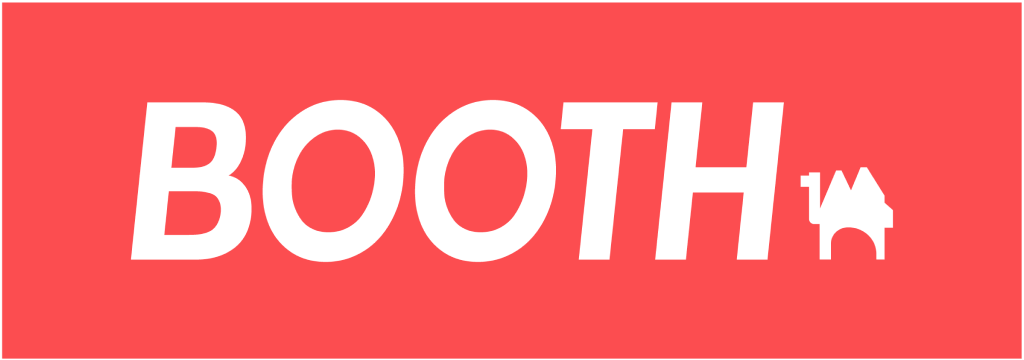Google PlayにAndroidアプリを公開する
Google PlayにAndroidアプリを公開する
ここではFlutterで作ったアプリを、
Google PlayにAndroidアプリとして公開する方法を紹介していきます🤩
公開までの流れ
大きく分けて以下の4ステップでアプリを公開することができます。
- アップロード用署名鍵を作る
- アップロード用アプリをビルドする
- Google Play Consoleに登録する
- Google Play Consoleにアプリを登録する
それでは順番に詳しい手順を確認していきましょう💪
アップロード用署名鍵を作る
Google Playで公開されているアプリには、
正しいアプリであることを証明するための署名が付けられています。
署名自体の詳しい仕組みは割愛しますが、
イメージとしては書類に捺印するのと同じようなものです。
書類に捺印することで、これは○○さんが捺印した正しい書類だと証明できますよね。
同じ様にアプリに署名を付けることで、正しいアプリだと証明できるのです。
そして、捺印するための印鑑が必要なのと同じく、
署名するための署名鍵が必要となるのです。
アップロード用署名鍵は以下のコマンドで作成することができます。
👇を参考に作成してみましょう。
$ keytool -genkey -v -keystore ./key.jks -keyalg RSA -keysize 2048 -validity 10000 -alias key
キーストアのパスワードを入力してください:
新規パスワードを再入力してください:
姓名は何ですか。
[Unknown]: Yamada Taro
組織単位名は何ですか。
[Unknown]:
組織名は何ですか。
[Unknown]:
都市名または地域名は何ですか。
[Unknown]:
都道府県名または州名は何ですか。
[Unknown]: Tokyo
この単位に該当する2文字の国コードは何ですか。
[Unknown]: 81
CN=Yamada Taro, OU=Unknown, O=Unknown, L=Unknown, ST=Tokyo, C=81でよろしいですか。
[いいえ]: はい
10,000日間有効な2,048ビットのRSAの鍵ペアと自己署名型証明書(SHA256withRSA)を生成しています
ディレクトリ名: CN=Yamada Taro, OU=Unknown, O=Unknown, L=Unknown, ST=Tokyo, C=81
<key>の鍵パスワードを入力してください
(キーストアのパスワードと同じ場合はRETURNを押してください):
[./key.jksを格納中]
❗️作成した署名鍵は失くさないように大切に保管しておきましょう。❗️
❗️失くしてしまうとアップロード出来なくなってしまうので注意です❗️
アップロード用アプリをビルドする
次は、作成した署名鍵を使って、アップロード用に署名付きのアプリをビルドしていきます。
署名付きアプリをビルドするための設定を追加していきましょう。
ますは、公開したいFlutterプロジェクト内に以下のファイルを設置します。
android/key.properties
storePassword=<パスワード>
keyPassword=<パスワード>
keyAlias=key
storeFile=/<保存した場所を指定>/key.jks
❗️パスワードを含んでいるのでGitHubなど、誰でも見れる場所には公開しないように注意しましょう❗️
設置したファイルを元に署名するための設定も追記します。
android/app/build.gradle
android {
...
signingConfigs {
release {
keyAlias keystoreProperties['keyAlias']
keyPassword keystoreProperties['keyPassword']
storeFile keystoreProperties['storeFile'] ? file(keystoreProperties['storeFile']) : null
storePassword keystoreProperties['storePassword']
}
}
buildTypes {
release {
signingConfig signingConfigs.release
}
}
}
これでビルドするための設定ができたので。
以下のコマンドでアプリをビルドしましょう。
$ flutter build apk
...
✓ Built build/app/outputs/flutter-apk/app-release.apk (19.6MB).
これで、署名付きアプリのビルドは完了です🎉
ビルドしたアプリは後でアップロードするので、消さないようにして下さいね。
Google Play Consoleに登録する
以下のURLから Google Play Console に登録しましょう。
※ 2020年6月時点では、登録料として 25$ 支払う必要があります。
https://play.google.com/apps/publish/signup/
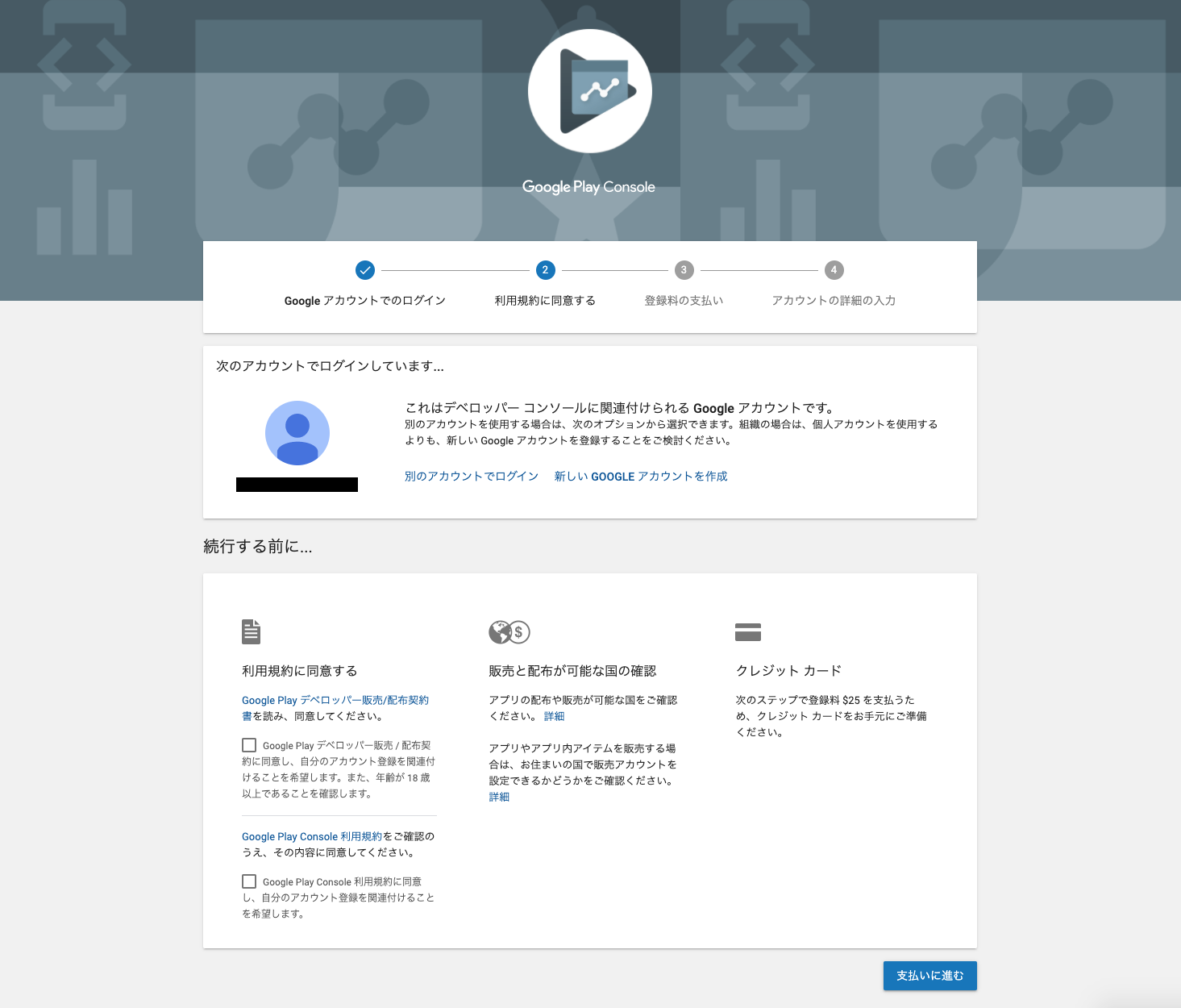
Google Play Consoleにアプリを登録する
Google Play Console に登録できたら、あとはアプリを登録していきましょう。
基本的にはサイドナビの ✅ が付いている項目に情報を登録していけばOKです。
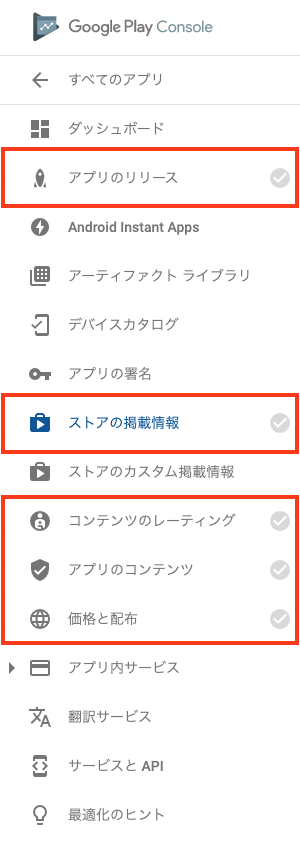
アプリのリリースでは製品版トラック・オープントラックなど複数種類ありますが、
アプリを公開したい場合は 製品版トラック にアプリを登録すればOKです。
製品版として新しくリリース の項目で先程ビルドした アップロード用アプリ を登録しましょう。
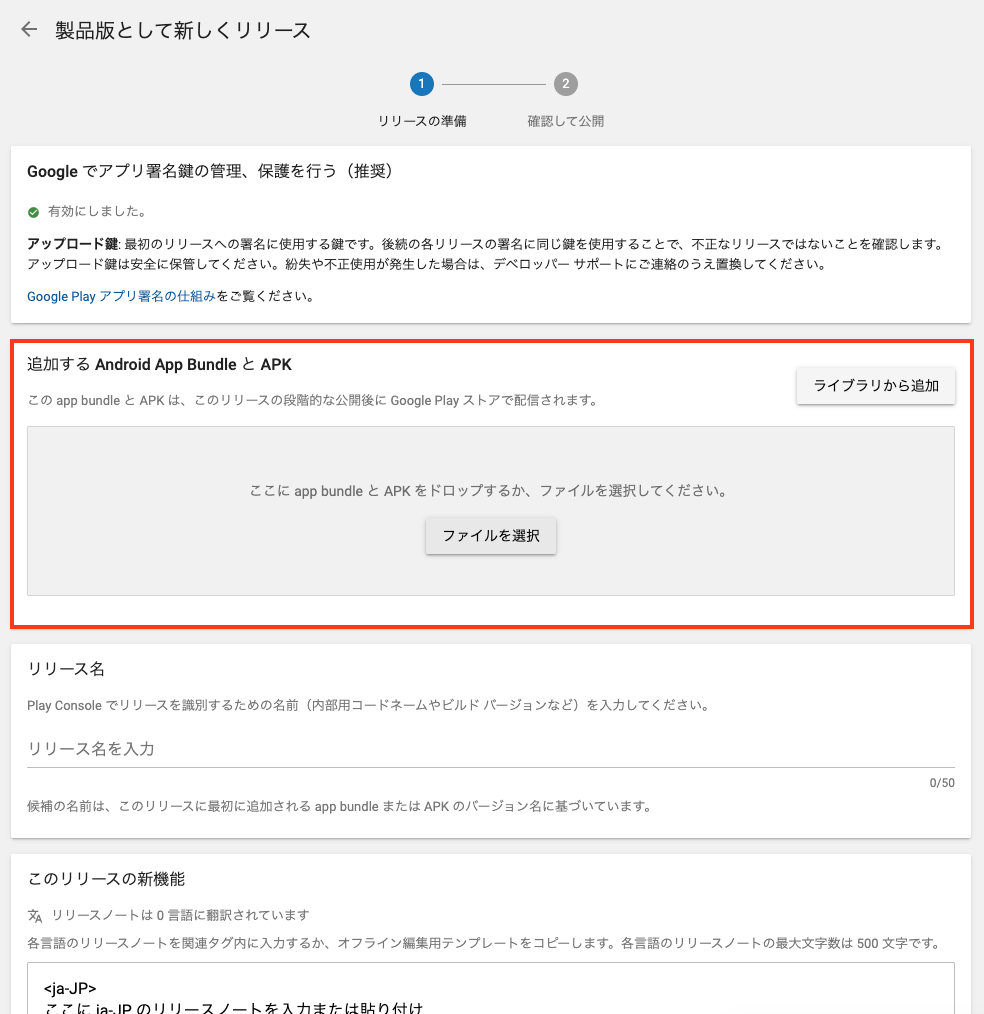
最後に 製品版として公開を開始 を選択すれば完了です🎉
※ アプリの内容によりますが、最短で数時間程度で審査が終了し公開されます。
お疲れさまでした
アプリは無事アプリを公開できたでしょうか?
この他にも様々なアプリを作ってみて、オリジナルアプリを公開してみましょう 💪