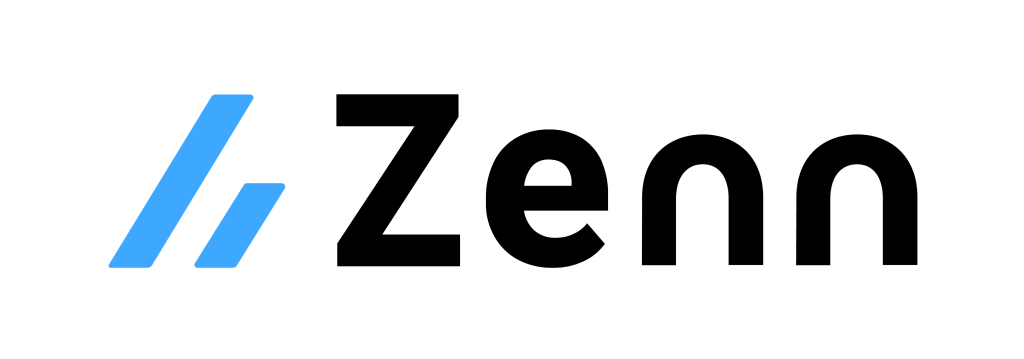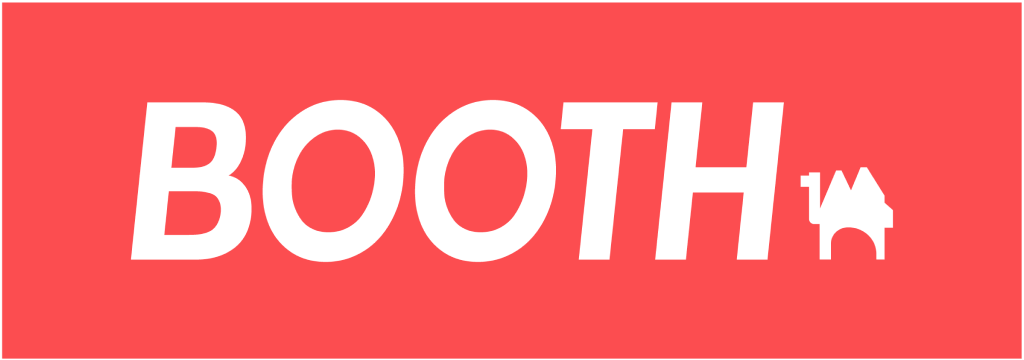Cloud Firestoreを使ってみる
このページのゴール
- Cloud Firestoreでの作成・取得・更新・削除方法を知る
- FlutterからCloud Firestoreを操作する方法を知る
Flutterプロジェクト作成・設定
無事、Cloud Firestoreを使うための準備はできたでしょうか?
次は、Flutter側の準備も進めていきましょう。
Flutterプロジェクト作成
アプリ起動のページで紹介したのと同じ様に、
Flutterのプロジェクトを作成し開発できる状態にしましょう。
$ flutter create myapp
Webアプリ用セットアップ
ここではWebアプリ用にFirebaseと連携するための設定を行いましょう。
※ ここでは設定が簡単なWebアプリで開発を進めていきます。
※ iOS/Androidで利用したい場合は、ライブラリの説明を元に別途設定する必要があります。
| FirebaseプロジェクトからWebアプリを追加 | 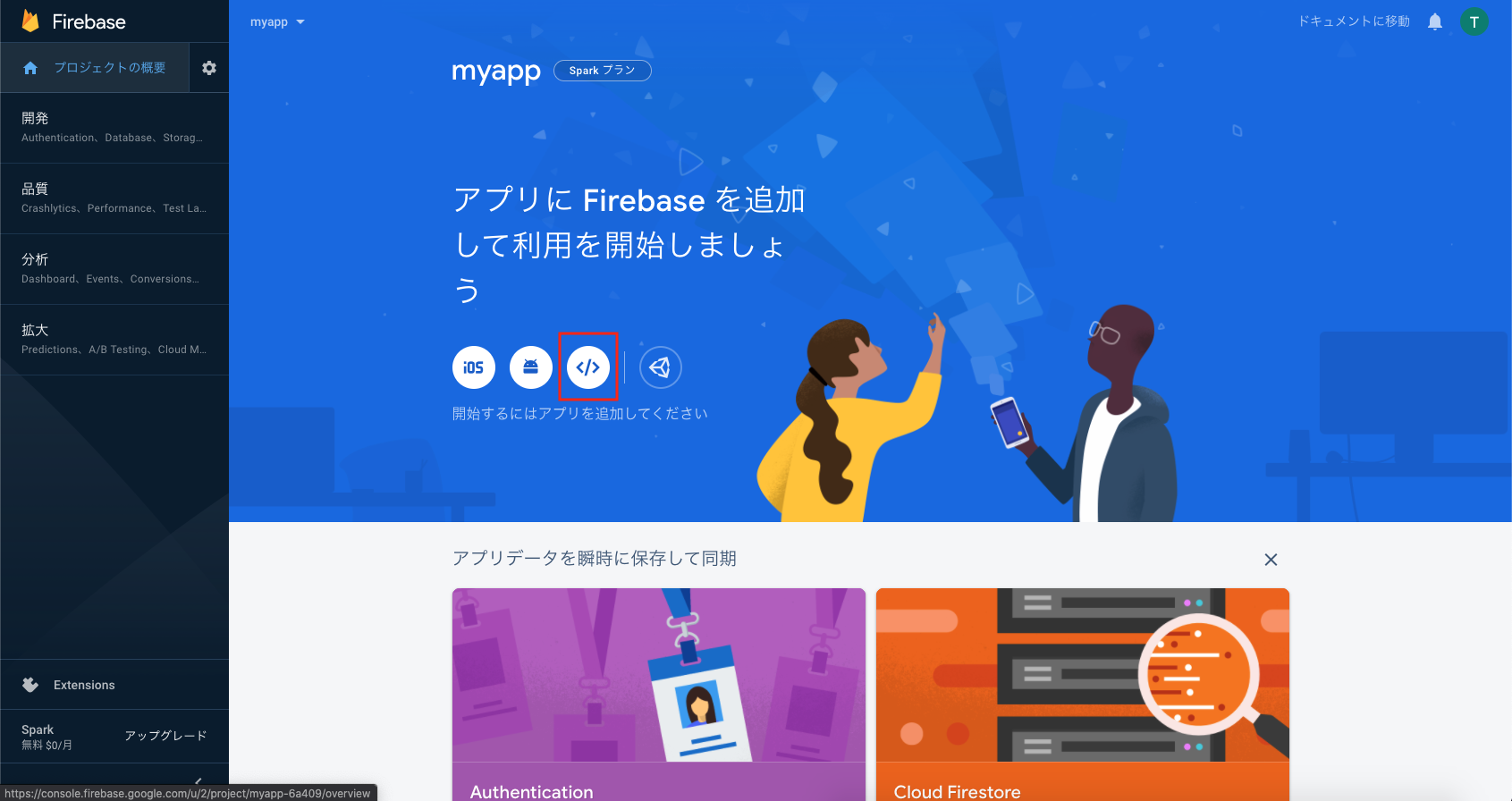 |
| アプリを登録 | 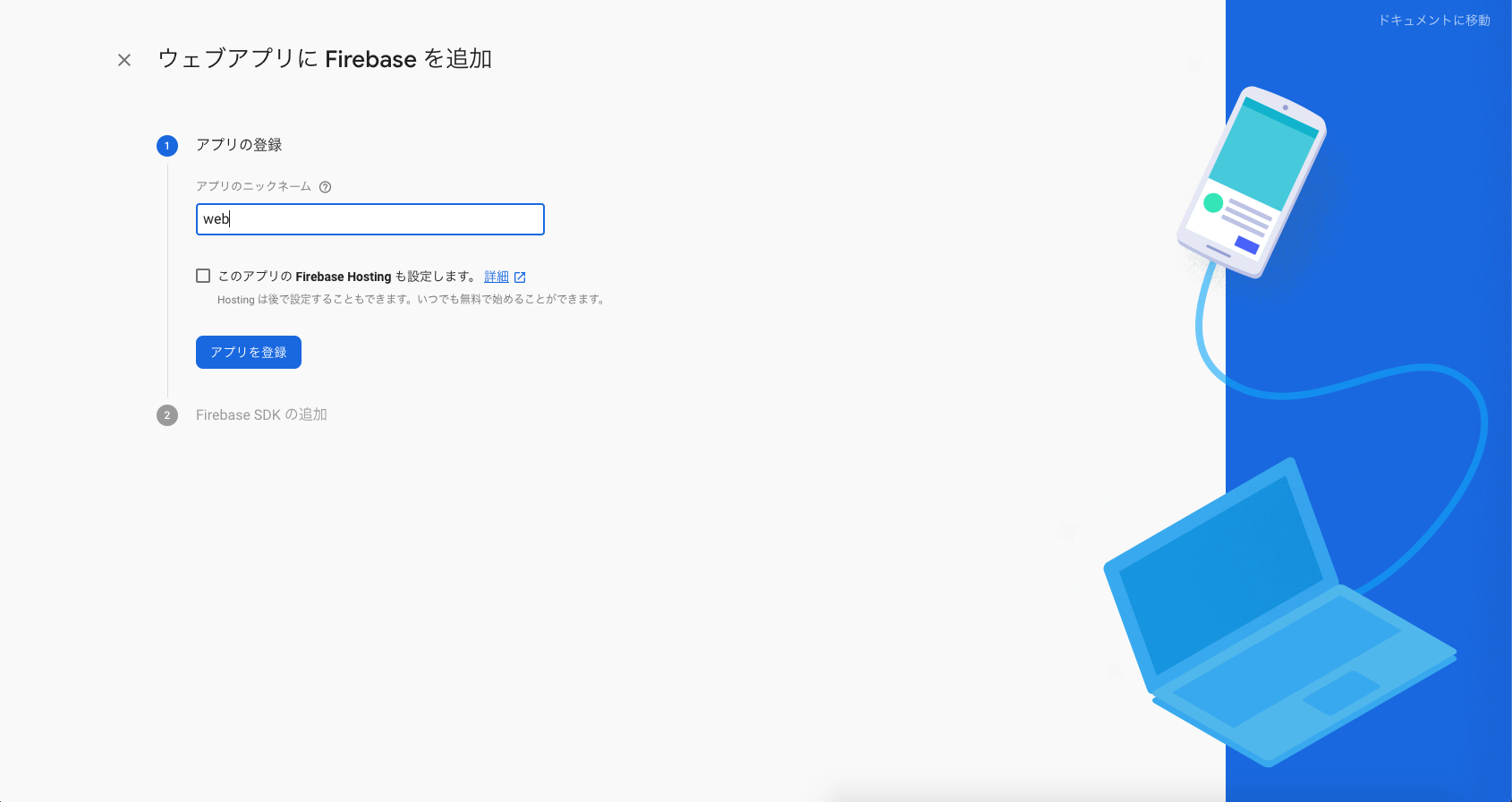 |
|
❗️ 注意 ❗️ Firestore用のスクリプトも追加する必要があります。 画像を参考に、web/index.html に設定を追記します。 |
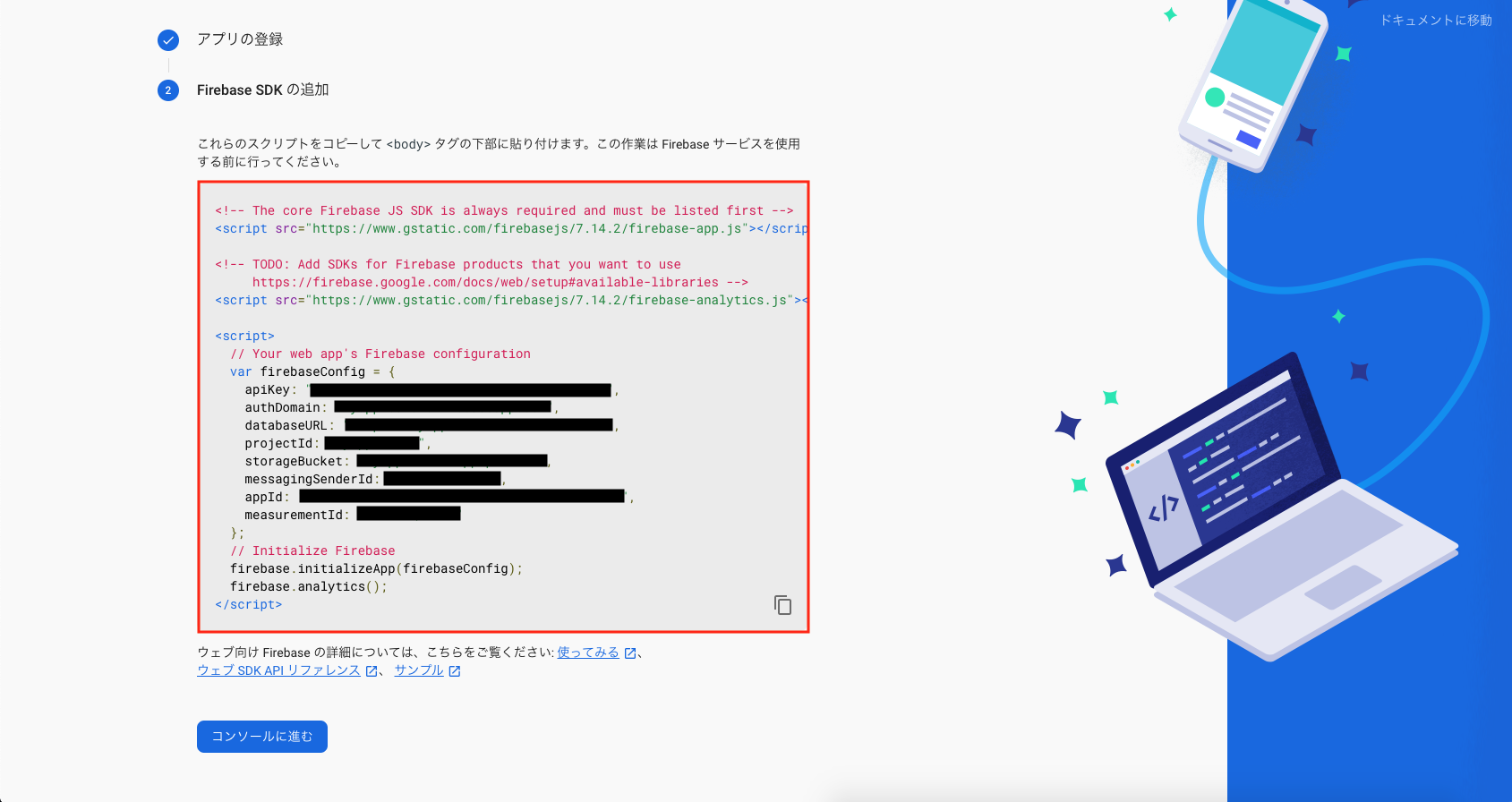 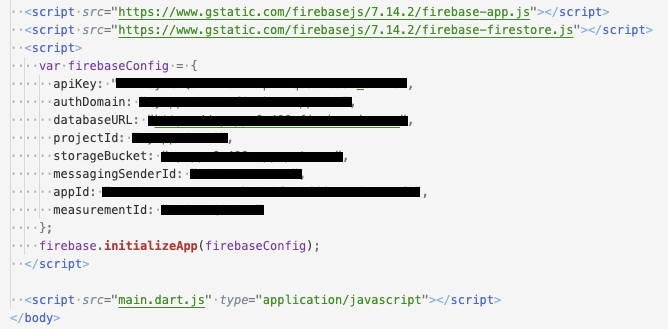
|
| 準備OK 🎉🎉🎉 | 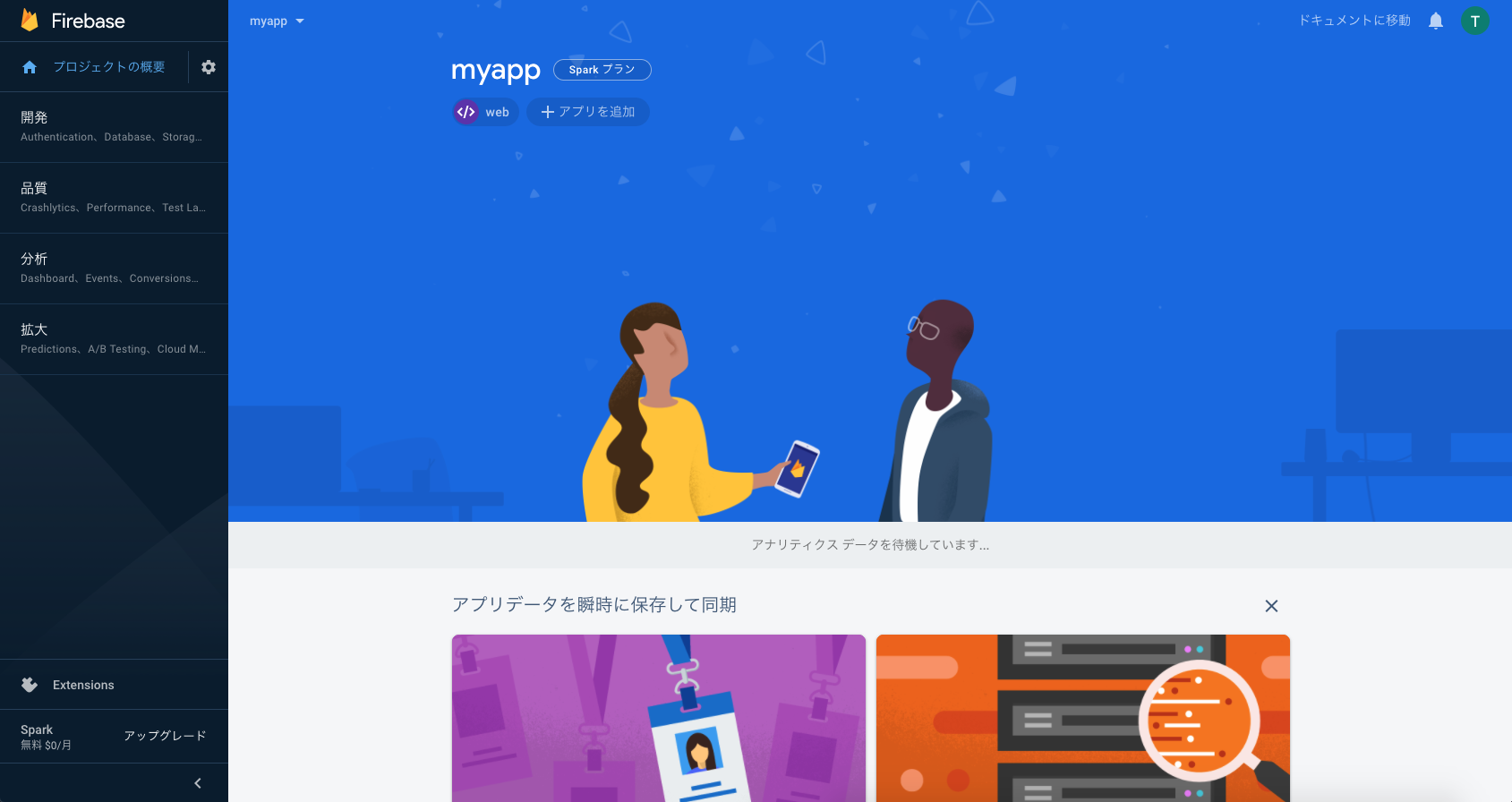 |
web/index.html
<!DOCTYPE html>
// ...
<body>
// ...
<script src="https://www.gstatic.com/firebasejs/7.20.0/firebase-app.js"></script>
<script src="https://www.gstatic.com/firebasejs/7.20.0/firebase-firestore.js"></script>
<script>
var firebaseConfig = {
apiKey: "...",
authDomain: "...",
databaseURL: "...",
projectId: "...",
storageBucket: "...",
messagingSenderId: "...",
appId: "...",
measurementId: "..."
};
firebase.initializeApp(firebaseConfig);
</script>
<script src="main.dart.js" type="application/javascript"></script>
</body>
</html>
Firestoreを使った処理を実装してみる
Cloud Firestoreを使った処理を実装していきましょう。
❗️ 注意事項 ❗️
Webアプリ向けの設定を行ったので、
起動するデバイスは Chrome を選択して下さい。
Firestore用ライブラリをインストール
FlutterからCloud Firestoreを使うためのライブラリが提供されているので、
インストールしましょう。
作成したFlutterプロジェクトの pubspec.yaml を開き、
dependencies に使用するライブラリを追記します。
# --- 省略 ---
dependencies:
flutter:
sdk: flutter
cupertino_icons: ^1.0.3
# *** ここを追記 ***
firebase_core: ^1.0.1
cloud_firestore: ^1.0.1
dev_dependencies:
flutter_test:
sdk: flutter
# --- 省略 ---
VSCodeのFlutterプラグインを使っている場合は、
ファイルを保存すれば pubspec.yaml を元に自動的にライブラリをインストールしてくれるはずです。
もし、上手くインストールしてくれない場合は、以下のコマンドでもインストールできます。
$ flutter pub get
ドキュメントを作成
ドキュメントを作成する処理を実装してみましょう。
lib/main.dart を以下のように書き換えましょう。
解説
set()でドキュメントを作成できる- コレクションが存在しない場合は自動的に作成される
- 作成されたドキュメントはFirestoreの管理画面で確認できる
ドキュメント
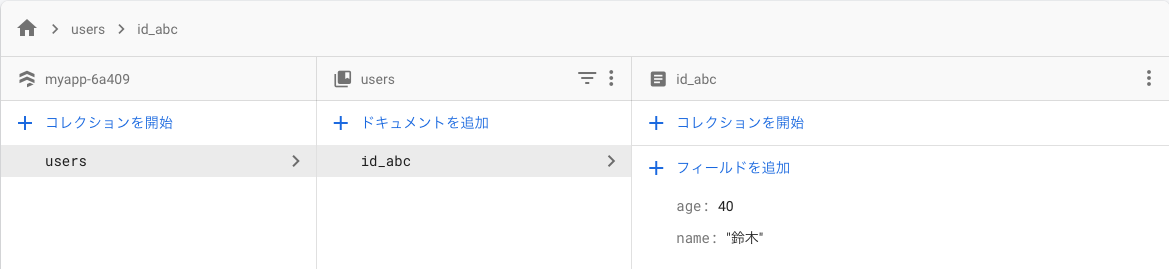
ソースコード
import 'package:cloud_firestore/cloud_firestore.dart';
import 'package:firebase_core/firebase_core.dart';
import 'package:flutter/material.dart';
Future<void> main() async {
// Fireabse初期化
await Firebase.initializeApp();
runApp(MyApp());
}
class MyApp extends StatelessWidget {
Widget build(BuildContext context) {
return MaterialApp(
debugShowCheckedModeBanner: false,
title: 'Flutter Demo',
theme: ThemeData(
primarySwatch: Colors.blue,
visualDensity: VisualDensity.adaptivePlatformDensity,
),
home: MyFirestorePage(),
);
}
}
class MyFirestorePage extends StatefulWidget {
_MyFirestorePageState createState() => _MyFirestorePageState();
}
class _MyFirestorePageState extends State<MyFirestorePage> {
Widget build(BuildContext context) {
return Scaffold(
body: Center(
child: Column(
children: <Widget>[
ElevatedButton(
child: Text('コレクション+ドキュメント作成'),
onPressed: () async {
// ドキュメント作成
await FirebaseFirestore.instance
.collection('users') // コレクションID
.doc('id_abc') // ドキュメントID
.set({'name': '鈴木', 'age': 40}); // データ
},
),
],
),
),
);
}
}
サブコレクションにドキュメントを作成
次は、作成したドキュメント紐付いた
サブコレクションとドキュメントを作成してみましょう。
lib/main.dart の _MyFirestorePageState を以下のように書き換えましょう。
解説
- サブコレクションを作成する時は紐付けるドキュメントのIDも指定する
- サブコレクションが存在しない場合は自動的に作成される
- 作成されたドキュメントはFirestoreの管理画面で確認できる
ドキュメント
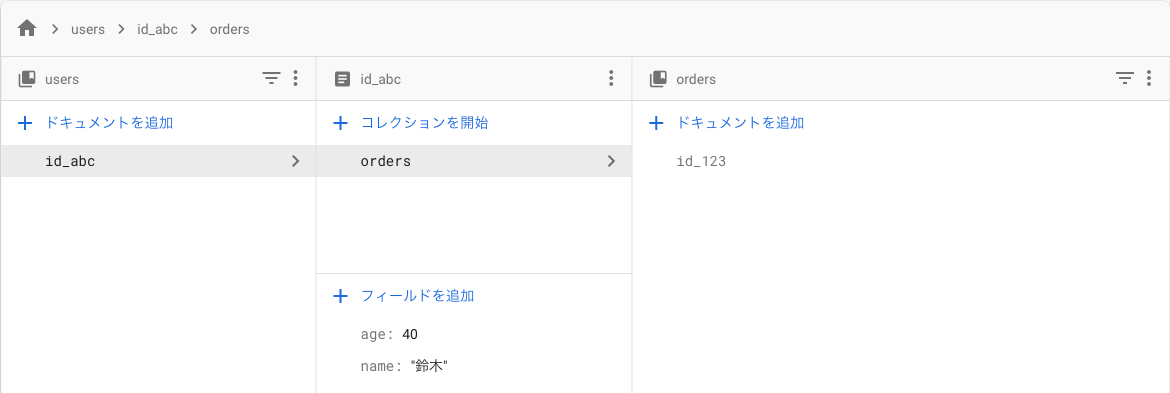
ソースコード
class _MyFirestorePageState extends State<MyFirestorePage> {
Widget build(BuildContext context) {
return Scaffold(
body: Center(
child: Column(
children: <Widget>[
ElevatedButton( /* --- 省略 --- */ ),
ElevatedButton(
child: Text('サブコレクション+ドキュメント作成'),
onPressed: () async {
// サブコレクション内にドキュメント作成
await FirebaseFirestore.instance
.collection('users') // コレクションID
.doc('id_abc') // ドキュメントID << usersコレクション内のドキュメント
.collection('orders') // サブコレクションID
.doc('id_123') // ドキュメントID << サブコレクション内のドキュメント
.set({'price': 600, 'date': '9/13'}); // データ
},
),
],
),
),
);
}
}
ドキュメント一覧を取得
次は、作成したドキュメントの情報を取得し、
users コレクション内のドキュメント一覧を表示してみましょう。
lib/main.dart の _MyFirestorePageState を以下のように書き換えましょう。
解説
getDocuments()でコレクション内のドキュメント一覧を取得できる
ソースコード
class _MyFirestorePageState extends State<MyFirestorePage> {
// 作成したドキュメント一覧
List<DocumentSnapshot> documentList = [];
Widget build(BuildContext context) {
return Scaffold(
body: Center(
child: Column(
children: <Widget>[
ElevatedButton( /* --- 省略 --- */ ),
ElevatedButton( /* --- 省略 --- */ ),
ElevatedButton(
child: Text('ドキュメント一覧取得'),
onPressed: () async {
// コレクション内のドキュメント一覧を取得
final snapshot =
await FirebaseFirestore.instance.collection('users').get();
// 取得したドキュメント一覧をUIに反映
setState(() {
documentList = snapshot.documents;
});
},
),
// コレクション内のドキュメント一覧を表示
Column(
children: documentList.map((document) {
return ListTile(
title: Text('${document['name']}さん'),
subtitle: Text('${document['age']}歳'),
);
}).toList(),
),
],
),
),
);
}
}
ドキュメントを指定して取得
一覧ではなく、1つだけドキュメントを取得したい場合もありますよね。
作成したサブコレクション内のドキュメント id_123 を指定して表示してみましょう。
lib/main.dart の _MyFirestorePageState を以下のように書き換えましょう。
解説
- コレクションID・ドキュメントIDを指定し
getで特定のドキュメントを取得できる
ソースコード
class _MyFirestorePageState extends State<MyFirestorePage> {
// 作成したドキュメント一覧
List<DocumentSnapshot> documentList = [];
// 指定したドキュメントの情報
String orderDocumentInfo = '';
Widget build(BuildContext context) {
return Scaffold(
body: Center(
child: Column(
children: <Widget>[
ElevatedButton( /* --- 省略 --- */ ),
ElevatedButton( /* --- 省略 --- */ ),
ElevatedButton( /* --- 省略 --- */ ),
Column( /* --- 省略 --- */ ),
ElevatedButton(
child: Text('ドキュメントを指定して取得'),
onPressed: () async {
// コレクションIDとドキュメントIDを指定して取得
final document = await FirebaseFirestore.instance
.collection('users')
.doc('id_abc')
.collection('orders')
.doc('id_123')
.get();
// 取得したドキュメントの情報をUIに反映
setState(() {
orderDocumentInfo =
'${document['date']} ${document['price']}円';
});
},
),
// ドキュメントの情報を表示
ListTile(title: Text(orderDocumentInfo)),
],
),
),
);
}
}
ドキュメントを更新
次は、作成したドキュメントの情報を更新してみましょう。
ここでは、鈴木さんの年齢 age を 40 から 41 に変えてみましょう。
lib/main.dart の MyFirestorePage を以下のように書き換えましょう。
解説
updateData()でドキュメントのデータを更新できる- 管理画面を確認したり、ドキュメント一覧を再取得するとドキュメントが更新されている
ドキュメント
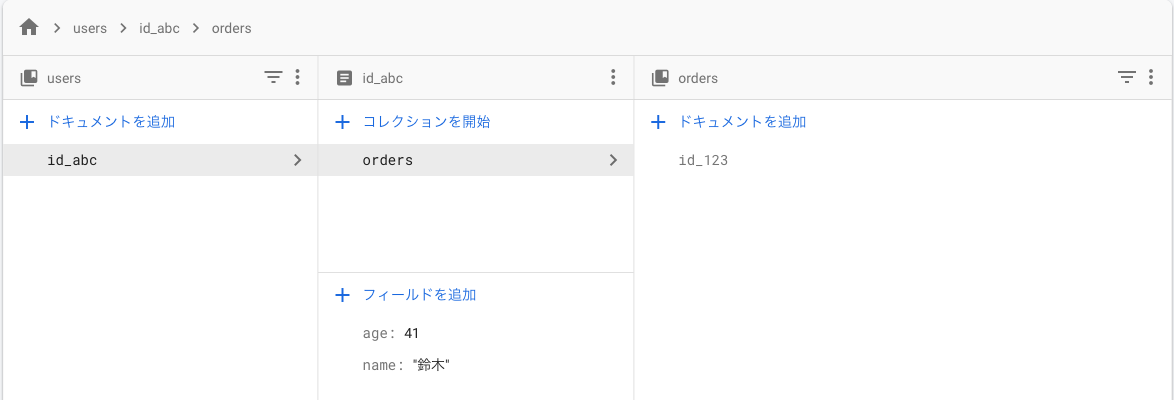
ソースコード
class _MyFirestorePageState extends State<MyFirestorePage> {
/* --- 省略 --- */
Widget build(BuildContext context) {
return Scaffold(
body: Center(
child: Column(
children: <Widget>[
ElevatedButton( /* --- 省略 --- */ ),
ElevatedButton( /* --- 省略 --- */ ),
ElevatedButton( /* --- 省略 --- */ ),
Column( /* --- 省略 --- */ ),
ElevatedButton( /* --- 省略 --- */ ),
ListTile( /* --- 省略 --- */ ),
ElevatedButton(
child: Text('ドキュメント更新'),
onPressed: () async {
// ドキュメント更新
await FirebaseFirestore.instance
.collection('users')
.doc('id_abc')
.update({'age': 41});
},
),
],
),
),
);
}
}
ドキュメントを削除
最後に、ドキュメントの削除を行います。
ここでは、ドキュメント id_123 を削除してみましょう。
解説
delete()でドキュメントを削除できる- 管理画面を確認するとドキュメントが削除されている
ドキュメント
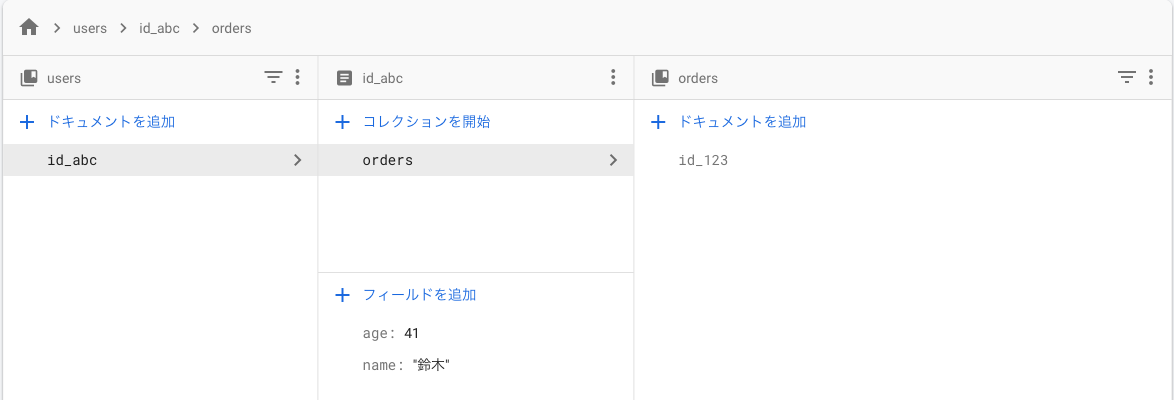
ソースコード
class _MyFirestorePageState extends State<MyFirestorePage> {
/* --- 省略 --- */
Widget build(BuildContext context) {
return Scaffold(
body: Center(
child: Column(
children: <Widget>[
ElevatedButton( /* --- 省略 --- */ ),
ElevatedButton( /* --- 省略 --- */ ),
ElevatedButton( /* --- 省略 --- */ ),
Column( /* --- 省略 --- */ ),
ElevatedButton( /* --- 省略 --- */ ),
ListTile( /* --- 省略 --- */ ),
ElevatedButton( /* --- 省略 --- */ ),
ElevatedButton(
child: Text('ドキュメント削除'),
onPressed: () async {
// ドキュメント削除
await FirebaseFirestore.instance
.collection('users')
.doc('id_abc')
.collection('orders')
.doc('id_123')
.delete();
},
),
],
),
),
);
}
}
まとめ
- ライブラリを使いFirestoreを使った機能を簡単に実装できる
お疲れさまでした 👏
Authenticationに続きCloud Firestoreの扱い方も学びましたね。
次回からはFirebaseを使った
少し複雑なアプリ開発にチャレンジしてみましょう 💪💪💪