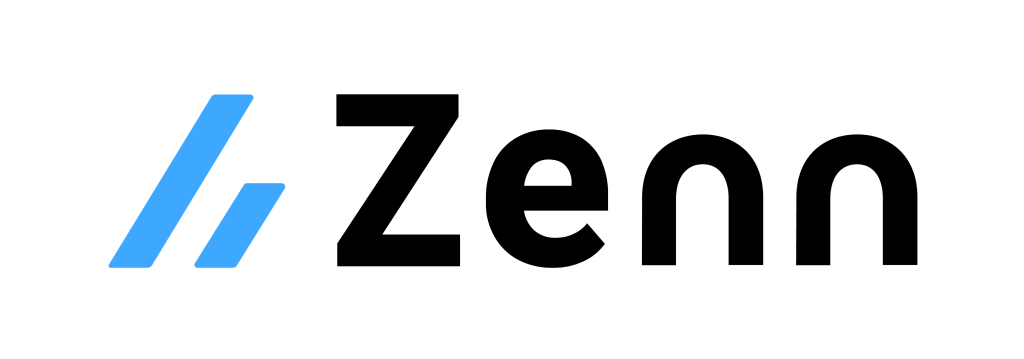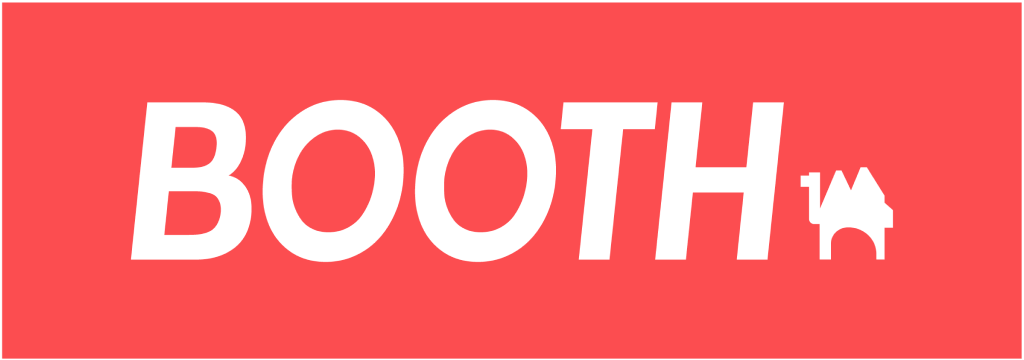リストを表示
このページのゴール
- リストを表示するためのWidgetの扱いを知る
ListView
Column Widgetを使うことで複数のWidgetを縦に並べることができます、
ですがスクロールに対応していないので、縦幅が足りない場合は見切れてしまいます。
そこで、スクロールに対応したリストを表示したい場合は ListView を使いましょう 👍
リスト表示
ListView Widgetを使うことでスクロール可能なリストを表示することができます。
children に並べたいWidget一覧を指定すればOKです 👍
ListView(
children: <Widget>[
Text('Item 1'),
Text('Item 2'),
Text('Item 3'),
],
)
配列からリスト作成
配列(List)で表示したいデータを持っている場合は、ListView.build を使うことで簡単にリストが作れます。
builder を指定し、配列のデータを元に表示したいWidgetを作ればOKです 👍
final listItems = [
'Item 1',
'Item 2',
'Item 3',
];
ListView.builder(
itemCount: listItems.length,
itemBuilder: (context, index) {
return Text(listItems[index]);
},
)
使ってみる
実際に使ってみるとこんな感じになります。
👇 色々と書き換えて動かしてみましょう 💪💪💪
この他にも、色々と機能はあるので気になるときは公式ドキュメントを見てみましょう 👀
ListTile・Card
リストのアイテムを作るときに、ListTile や Card を使うと簡単に整ったUIを作ることができます。
// タイトル・サブタイトル・画像・アイコン等を含めたアイテムが作れる
ListTile(
leading: Image.network('https://placehold.jp/50x50.png'),
title: Text('ListTile'),
subtitle: Text('subtitle'),
trailing: Icon(Icons.more_vert),
)
// 影のついたカードUIが作れる
Card(
child: Container(
height: 60,
width: double.infinity,
child: Text('Card'),
),
)
// 組み合わせることもOK
Card(
child: ListTile(
leading: Image.network('https://placehold.jp/50x50.png'),
title: Text('Card and ListTile'),
subtitle: Text('subtitle'),
trailing: Icon(Icons.more_vert),
),
)
使ってみる
実際に使ってみるとこんな感じになります。
👇 色々と書き換えて動かしてみましょう 💪💪💪
この他にも、色々と機能はあるので気になるときは公式ドキュメントを見てみましょう 👀
まとめ
ListViewWidgetを使うとスクロールに対応したリストを作ることができる- 配列を元にリストを作る時は
ListView.builderを使えばOK ListTileWidget やCardWidgetを使うと簡単に整ったUIが作れる
次は、AppBarを表示するためのWidgetを紹介していきます 💪💪💪