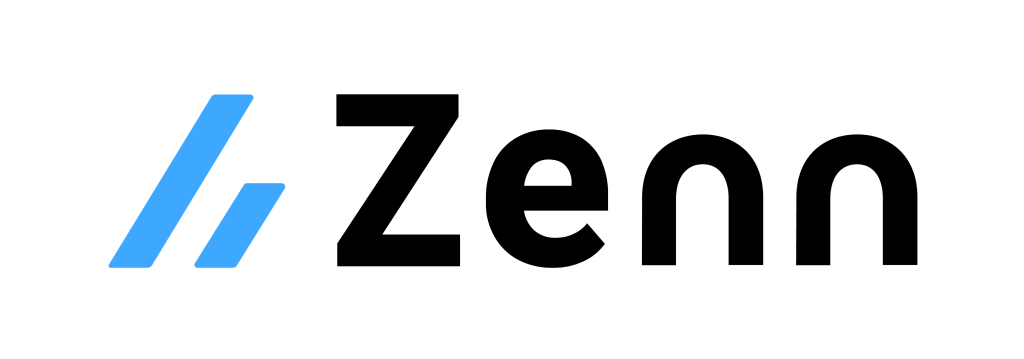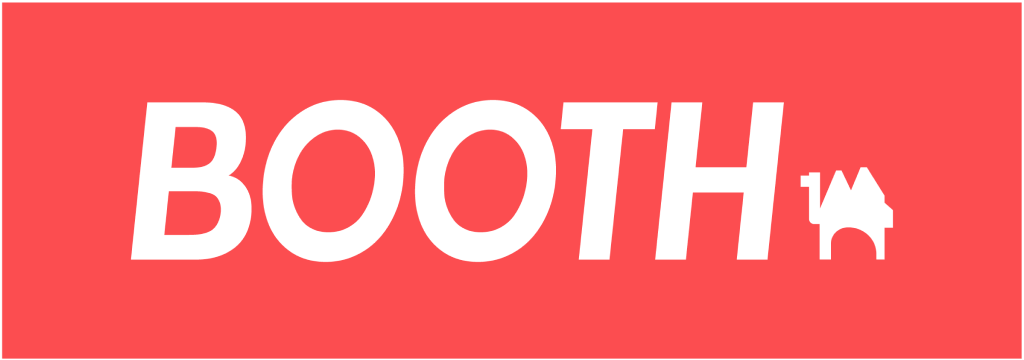アニメーション基礎
アニメーション
ここでは、Flutterでアニメーションを実装するための基礎知識を学んでいきます。
アニメーションを使ってみる
まずは、簡単な方法でアニメーションの機能を使ってみたいと思います。
👇のサンプルでは、四角いボックスが大きくなるアニメーションになっています。
コードを見てもらうと、
とても簡単にアニメーションを実装できてしまっていることが分かりますね🤩
この様にFlutterではアニメーションが簡単に実装できるようになっていて、
基礎知識をしっかりと理解していれば凝ったアニメーションも実装できるようになれるのです💪
import 'package:flutter/material.dart';
void main() => runApp(MyApp());
class MyApp extends StatelessWidget {
@override
Widget build(BuildContext context) {
return MaterialApp(
title: 'Flutter Demo',
theme: ThemeData(primarySwatch: Colors.blue),
debugShowCheckedModeBanner: false,
home: MyWidget(),
);
}
}
class MyWidget extends StatefulWidget {
@override
_MyWidgetState createState() => _MyWidgetState();
}
class _MyWidgetState extends State<MyWidget> {
double size = 100;
@override
Widget build(BuildContext context) {
return Scaffold(
floatingActionButton: FloatingActionButton(
onPressed: () {
setState(() {
size = 200;
});
},
child: Icon(Icons.play_arrow),
),
body: Center(
child: AnimatedContainer(
duration: Duration(seconds: 1),
width: size,
height: size,
color: Colors.blue,
),
),
);
}
}
アニメーション基礎知識
アニメーション基礎知識は👇の3ステップに分けて紹介していきます。
- Animated系Widgetを使ったお手軽アニメーション
- 簡単なアニメーションを実装できる方法を紹介
- Transition系Widgetを使った制御するアニメーション
- 細かい制御を含めたアニメーションを実装できる方法を紹介
- アニメーション全体像まとめ
- アニメーションに関する情報を最後に整理
それでは早速アニメーションの基礎知識を学んでいきましょう💪
Animated系Widgetを使ったお手軽アニメーション
利用シーン
とりあえず手軽にアニメーションを使いたい、
そんな時は、Animated系Widgetを使うと良いでしょう。
Animated系Widgetではアニメーションの動作時間のみ指定できるので、
とりあえずアニメーションが開始されればOKなものであればこれで十分です。
具体的な例としては、
ボタンを押したらアニメーションを動かす場合などが当てはまるでしょう。
Widget一覧
- AnimatedAlign
- AnimatedContainer
- AnimatedDefaultTextStyle
- AnimatedOpacity
- AnimatedPadding
- AnimatedPhysicalModel
- AnimatedPositioned
- AnimatedPositionedDirectional
- AnimatedTheme
- AnimatedCrossFade
- AnimatedSize
- AnimatedSwitcher
使い方
Animated系Widgetは、大きく2つの要素を指定することで動作します。
- アニメーションの動作時間
- 変化させたいプロパティ(width, height, padding などなど)
これら2つの要素を元に、
2. 変化させたいプロパティ の 値が変化した時 に
1. アニメーションの動作時間 でアニメーション処理を実行してくれます🤩
では、具体的な書き方を見てみましょう。
横幅が2秒かけて変化するアニメーションは以下のように書くことができます。
AnimatedContainer(
duration: Duration(seconds: 2),
width: width,
height: 100,
)
この様に、Aniated系Widgetは
手軽に使える便利なアニメーション用Widgetなのです⚡️
最後に、実際に動作する形で全体的な使い方を確認してみましょう。
import 'package:flutter/material.dart';
void main() => runApp(MyApp());
class MyApp extends StatelessWidget {
@override
Widget build(BuildContext context) {
return MaterialApp(
title: 'Flutter Demo',
theme: ThemeData(primarySwatch: Colors.blue),
debugShowCheckedModeBanner: false,
home: MyWidget(),
);
}
}
class MyWidget extends StatefulWidget {
@override
_MyWidgetState createState() => _MyWidgetState();
}
class _MyWidgetState extends State<MyWidget> {
double width = 50;
@override
Widget build(BuildContext context) {
return Scaffold(
floatingActionButton: FloatingActionButton(
onPressed: () {
setState(() {
// 値を変化させる
width = 200;
});
},
child: Icon(Icons.play_arrow),
),
body: Center(
child: AnimatedContainer(
// 1.アニメーションの動作時間
duration: Duration(seconds: 2),
// 2.変化させたいプロパティ
width: width,
height: 100,
color: Colors.blue,
),
),
);
}
}
何種類かのAnimated系Widgetがありますが、
ここでは AnimatedContainer の使い方を中心に説明していきました。
この他のAnimated系Widgetに関しても基本的な仕組み・使い方は同じなので
色々と使ってみましょう👍
Transition系Widgetを使った制御するアニメーション
利用シーン
アニメーションの再生・停止・繰り返しを制御したい。
アニメーションの動きにメリハリをつけたい。
そんな時は、Transition系Widgetを使うと良いでしょう。
Transition系Widgetではアニメーションの動きを制御できるので、
Animated系Widgetでは再現できない、もう少し凝ったアニメーションを作りたい時に使えます。
具体的な例としては、
ボタンを押したらアニメーションを停止したい場合などが当てはまるでしょう。
Widget一覧
- AlignTransition
- DecoratedBoxTransition
- DefaultTextStyleTransition
- PositionedTransition
- RelativePositionedTransition
- RotationTransition
- ScaleTransition
- SizeTransition
- SlideTransition
- FadeTransition
使い方
Transition系WidgetはAnimated系Widgetよりも細かい制御ができますが、
制御するための仕組みを用意する必要があります。
まず、Flutterにおけるアニメーションは、
指定された時間で値を変化させ、値を元にUIを描画 することで成り立っています。
もう少し具体的に見てみましょう。
横幅が2秒かけて50から150に変化するアニメーションを作る際には、
以下のように時間に合わせて値が変化していくという事です。
0秒の時に横幅が501秒の時に横幅が1002秒の時に横幅が150
この処理を行う際に役割を大きく3つに分けることができます。
指定された時間で値を変化させる1の値をUIの描画に必要な任意の値に変換する2で変換された値を元にUIを描画する
そして、Transition系Widgetでは 1 と 2 の部分を自分で制御することで、
アニメーションの動きを制御することが出来るのです。
あとは、1 と 2 を制御するために必要な AnimationController と Tween を使って
Transition系Widgetに値を渡していけばOKです。
controller = AnimationController(
vsync: this, // おまじない
duration: Duration(seconds: 2),
);
animation = Tween<double>(
begin: 1.0, // アニメーション開始時のスケール
end: 2.0, // アニメーション終了時のスケール
).animate(controller);
controller.forward(); // アニメーション再生
ScaleTransition(
scale: animation, // あとはいい感じにやってくれる
child: Container(
width: 50,
height: 50,
color: Colors.blue,
),
)
最後に、実際に動作する形で全体的な使い方を確認してみましょう。
import 'package:flutter/material.dart';
void main() => runApp(MyApp());
class MyApp extends StatelessWidget {
@override
Widget build(BuildContext context) {
return MaterialApp(
title: 'Flutter Demo',
theme: ThemeData(primarySwatch: Colors.blue),
debugShowCheckedModeBanner: false,
home: MyWidget(),
);
}
}
class MyWidget extends StatefulWidget {
@override
_MyWidgetState createState() => _MyWidgetState();
}
class _MyWidgetState extends State<MyWidget>
with SingleTickerProviderStateMixin {
late AnimationController controller;
late Animation<double> animation;
@override
void initState() {
super.initState();
controller = AnimationController(
vsync: this, // with SingleTickerProviderStateMixin を忘れずに
duration: Duration(seconds: 2),
);
animation = Tween<double>(
begin: 1.0, // アニメーション開始時のスケール
end: 2.0, // アニメーション終了時のスケール
).animate(controller);
}
@override
void dispose() {
controller.dispose();
super.dispose();
}
@override
Widget build(BuildContext context) {
return Scaffold(
bottomNavigationBar: BottomAppBar(
child: Row(
mainAxisAlignment: MainAxisAlignment.center,
children: [
IconButton(
onPressed: () {
// アニメーション再生
controller.forward();
},
icon: Icon(Icons.play_arrow),
),
IconButton(
onPressed: () {
// アニメーション停止
controller.stop();
},
icon: Icon(Icons.stop),
),
IconButton(
onPressed: () {
// アニメーション繰り返し
controller.repeat();
},
icon: Icon(Icons.loop),
),
],
),
),
body: Center(
child: ScaleTransition(
scale: animation,
child: Container(
width: 50,
height: 50,
color: Colors.blue,
),
),
),
);
}
}
何種類かのTransition系Widgetがありますが、
ここでは ScaleTransition の使い方を中心に説明していきました。
この他のTransition系Widgetに関しても基本的な仕組み・使い方は同じなので
色々と使ってみましょう👍
アニメーション全体像まとめ
アニメーションを実装するために大きく2種類の方法を紹介しました。
- 手軽なAnimated系Widget
- 制御できるTransition系Widget
もちろん、これら2種類の方法では対処しきれない複雑なアニメーションを実装したい時は、
Animated系WidgetやTransition系Widgetの内部で使われている
Animation・Tween・AnimatedWidgetなどを組み合わせて実現する必要があります。
ここでは詳細は割愛しますが、(※ 詳しい紹介は後日公開します)
必要になった時は公式ドキュメントの情報を参考に使い方を学びましょう。
https://www.youtube.com/watch?v=LKKgYpC-EPQ
この様に、Flutterにおけるアニメーション実装方法が沢山あって、
とても難しいように感じてしまう所が敷居が高くなってしまっている要因でしょう😅
今回紹介した内容から分かるように、
ある程度簡単なアニメーションであれば簡単に実装できるのです。
複雑なアニメーションになるにつれて、実装も複雑になるのは仕方のないことですが、
Transition系Widgetの所で学んだアニメーションの仕組みを理解していれば対応できるはずです。
なので、アニメーションの複雑さに応じて、
適切に手段を使い分けていきましょう💪
お疲れさまでした
アニメーションの事が何となく理解できたでしょうか?
様々なアニメーションを作ってみて、Flutterで複雑なアニメーションが表現できるように頑張りましょう 💪
まとめ
- Animated系Widgetを使って手軽にアニメーションが実装できる
- Transition系Widgetを使ってアニメーションを制御できる
- 複雑なアニメーションを実装するためには基礎知識が重要となる
- アニメーションの複雑さに応じて手段を使い分ける