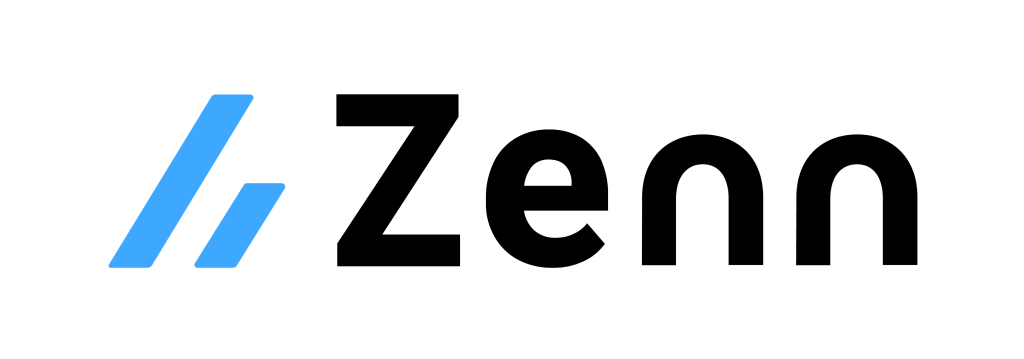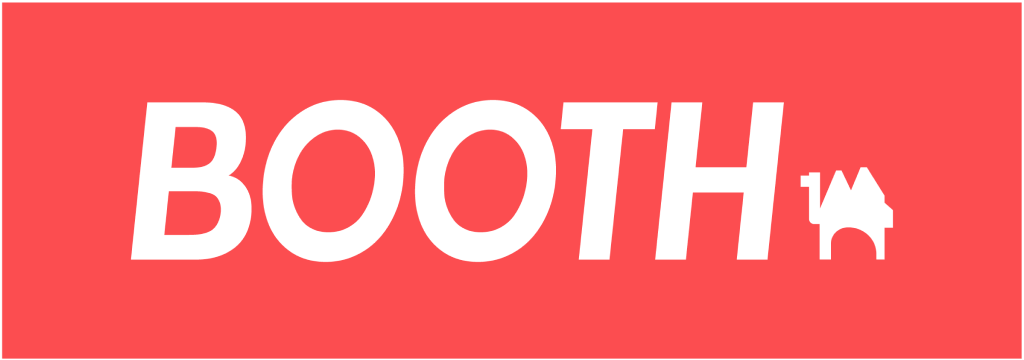音楽・動画を再生する
音楽・動画を再生する
ここでは、音楽や動画の再生方法を紹介していきたいと思います。
音楽・動画再生用ライブラリ
音楽や動画を再生するには
Flutter公式から提供されている video_player パッケージを使うと実現することができます。
ライブラリを追加する
利用するライブラリは pubspec.yaml で指定することができます。
ライブラリを使う場合は忘れずに設定しましょう 👀
dependencies:
flutter:
sdk: flutter
cupertino_icons: ^1.0.3
# 利用するライブラリを追加
video_player: ^2.0.2
アプリ内に音楽・動画ファイルを配置する
アプリ内に埋め込むファイルは pubspec.yaml で指定することができます。
ファイルを埋め込む場合は忘れずに設定しましょう 👀
assets:
- assets/ # ディレクトリ単位で指定する場合
- images/a_dot_burr.jpeg # ファイル単位で指定する場合
それでは具体的な使い方を確認していきましょう。
動画を再生する
動画を再生する場合、大きく2つの要素を扱う必要があります。
VideoPlayerController- 動画の読み込み・再生・停止などを制御してくれる
VideoPlayer- VideoPlayerControllerを元に画面に動画を表示してくれるWidget
ますは、VideoPlayerControllerを使って動画を読み込み初期化する処理を行います。
class VideoPlayerPage extends StatefulWidget {
_VideoPlayerPageState createState() => _VideoPlayerPageState();
}
class _VideoPlayerPageState extends State<VideoPlayerPage> {
late VideoPlayerController _controller;
void initState() {
super.initState();
_controller = VideoPlayerController.asset('assets/video.mp4');
_controller.initialize().then((_) {
// 最初のフレームを描画するため初期化後に更新
setState(() {});
});
}
void dispose() {
_controller.dispose();
super.dispose();
}
Widget build(BuildContext context) {
...
}
}
初期化処理が終わったら、
VideoPlayerControllerとVideoPlayerを使って動画を表示すればOKです。
また、動画の再生・停止などはVideoPlayerControllerから制御できます。
Scaffold(
body: Column(
mainAxisAlignment: MainAxisAlignment.center,
children: [
AspectRatio(
aspectRatio: _controller.value.aspectRatio,
// 動画を表示
child: VideoPlayer(_controller),
),
Row(
mainAxisAlignment: MainAxisAlignment.spaceEvenly,
children: [
IconButton(
onPressed: () {
// 動画を最初から再生
_controller
.seekTo(Duration.zero)
.then((_) => _controller.play());
},
icon: Icon(Icons.refresh),
),
IconButton(
onPressed: () {
// 動画を再生
_controller.play();
},
icon: Icon(Icons.play_arrow),
),
IconButton(
onPressed: () {
// 動画を一時停止
_controller.pause();
},
icon: Icon(Icons.pause),
),
],
),
],
),
)
音楽を再生する
音楽を再生する場合も動画を再生するときと基本的には同じです。
ただし、音楽は画面に表示する物が無いので VideoPlayer は不要ですね。
class AudioPlayerPage extends StatefulWidget {
_AudioPlayerPageState createState() => _AudioPlayerPageState();
}
class _AudioPlayerPageState extends State<AudioPlayerPage> {
late VideoPlayerController _controller;
void initState() {
super.initState();
_controller = VideoPlayerController.asset('assets/audio.mp3');
_controller.initialize().then((_) {
setState(() {});
});
}
void dispose() {
_controller.dispose();
super.dispose();
}
Widget build(BuildContext context) {
return Scaffold(
body: Column(
mainAxisAlignment: MainAxisAlignment.center,
children: [
Container(
padding: EdgeInsets.all(16),
child: Icon(Icons.music_video, size: 256),
),
Row(
mainAxisAlignment: MainAxisAlignment.spaceEvenly,
children: [
IconButton(
onPressed: () {
_controller
.seekTo(Duration.zero)
.then((_) => _controller.play());
},
icon: Icon(Icons.refresh),
),
IconButton(
onPressed: () {
_controller.play();
},
icon: Icon(Icons.play_arrow),
),
IconButton(
onPressed: () {
_controller.pause();
},
icon: Icon(Icons.pause),
),
],
),
],
),
);
}
}
プログレスバーを表示する
音楽や動画の進捗を表すためのプログレスバーも
ライブラリで提供されているので簡単に実装することができます。
VideoProgressIndicator(
_controller,
allowScrubbing: true,
),
現在の再生時間を表示する
現在の再生時間を表示するには VideoPlayerController の更新を検知して、
その時の値を表示してあげればOKですね。
- 更新を検知:
controller.addListener(() { }) - 現在の再生時間:
controller.value.position - ファイルの合計時間:
controller.value.duration
class _ProgressText extends StatefulWidget {
final VideoPlayerController controller;
// VideoPlayerControllerを受け取れるようにする
const _ProgressText({
Key? key,
required this.controller,
}) : super(key: key);
__ProgressTextState createState() => __ProgressTextState();
}
class __ProgressTextState extends State<_ProgressText> {
VoidCallback _listener;
__ProgressTextState() {
_listener = () {
// 検知したタイミングで再描画する
setState(() {});
};
}
void initState() {
super.initState();
// VideoPlayerControllerの更新を検知できるようにする
widget.controller.addListener(_listener);
}
void deactivate() {
widget.controller.removeListener(_listener);
super.deactivate();
}
Widget build(BuildContext context) {
// 現在の値を元にUIを表示する
final String position = widget.controller.value.position.toString();
final String duration = widget.controller.value.duration.toString();
return Text('$position / $duration');
}
}
お疲れさまでした
使い方が理解できたでしょうか?
この他にも様々な機能を作ってみて、Flutterで本格的なアプリが開発できるように頑張りましょう 💪
サンプルコード
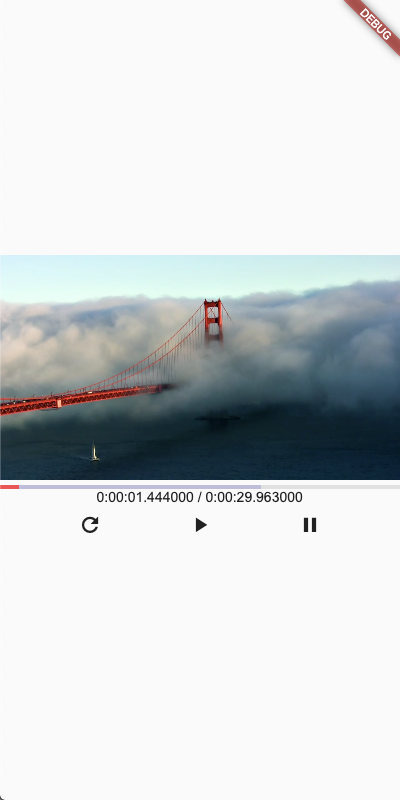
|
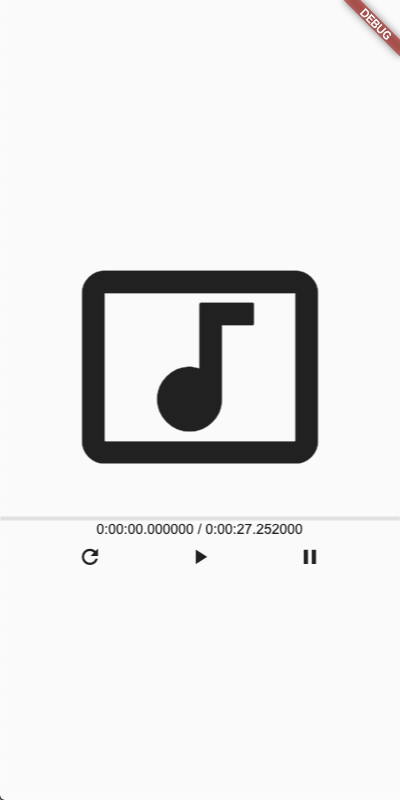
|